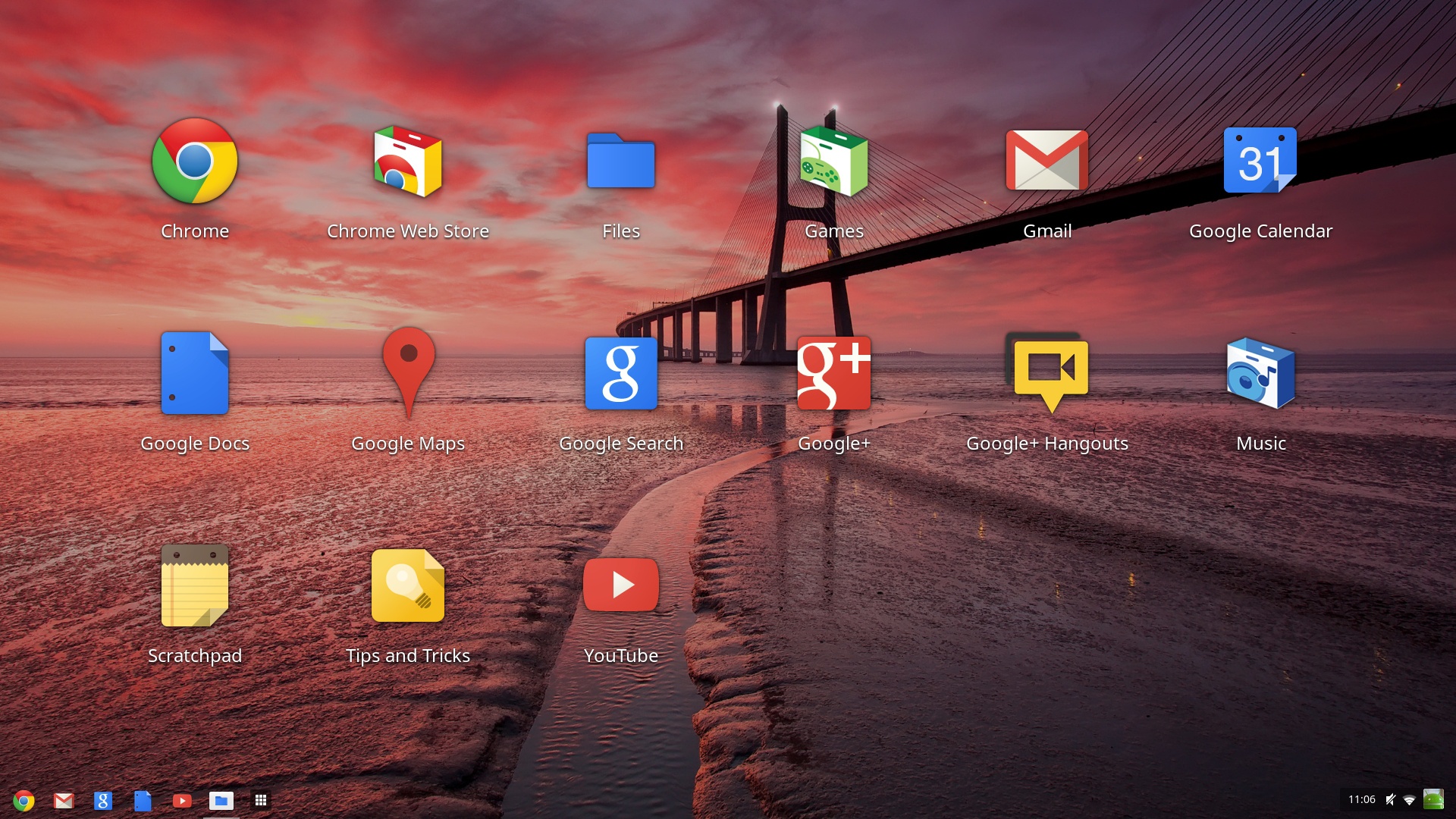Несколько лет назад я отказался от своего ноутбука с Windows в пользу Chromebook, и с тех пор о своем решении не пожалел. Это был замечательный опыт, учитывая, что Chrome OS практически все еще является новой ОС по сравнению с Windows и macOS. Несмотря на свою новизну, за последние несколько лет Chrome OS приобрела несколько функций, и вот несколько довольно полезных из них, о которых вы можете знать, а можете и не знать.
1. Умный замок
Современные Chromebook оснащены функцией Phone Hub , которая позволяет подключить телефон Android к компьютеру. Настройка функции проста. Откройте приложение «Настройки » Chromebook и выберите «Подключенные устройства» в левой части панели. Следуйте инструкциям, и все будет в порядке. После успешного подключения телефона станет доступно несколько функций, одна из которых — Smart Lock . Эта функция позволяет вам разблокировать Chromebook с помощью телефона. Это удобный способ разблокировать компьютер, когда вы находитесь в общественном месте или если кто-то смотрит через плечо, когда вы пытаетесь ввести пароль.
Чтобы использовать Smart Lock , Bluetooth должен быть включен как на телефоне, так и на компьютере. Поэтому, если вы обычно выключаете Bluetooth на любом устройстве, вам придется оставить его включенным. Ваш телефон также должен находиться рядом с Chromebook. Как только оба условия будут выполнены, просто разблокируйте свой телефон любым используемым вами способом (отпечатком пальца, разблокировкой по лицу, паролем или PIN-кодом), и ваш Chromebook тоже разблокируется.
2. Потоковая передача приложений
Потоковая передача приложений — еще одна функция, доступная, если ваш телефон подключен к Chromebook. Эта функция позволяет вам транслировать несколько приложений вашего телефона на Chromebook, таких как WhatsApp, X, Discord, Сообщения и даже приложение «Часы», и это лишь некоторые из них. Некоторые приложения, которые не поддерживают потоковую передачу, включают «Телефон», «Камеру», «Аутентификатор» и т. д. Открыв поддерживаемое приложение, вы можете взаимодействовать с ним так же, как на телефоне, с помощью мыши или кончиков пальцев, если у вашего Chromebook есть сенсорный экран. Кроме того, вы можете вводить ответы с помощью клавиатуры Chromebook для приложений обмена сообщениями.
Преимущество этой функции заключается в том, что вам не нужно брать телефон, чтобы ответить на это сообщение, или проверять ленту Instagram. Как и Smart Lock , для использования потоковой передачи приложений необходимо включить Bluetooth на обоих устройствах . Они также должны быть подключены к одной сети Wi-Fi. Как только оба условия будут выполнены, нажмите на значок телефона в левом нижнем углу экрана. Ваши последние приложения должны быть видны. Нажмите на любой из них или на коллекцию значков приложений, чтобы выбрать приложение из списка приложений на вашем телефоне. Выбранное приложение откроется в небольшом окне в правой части экрана. Вы можете свернуть окно, и значок приложения будет виден внизу экрана. Вы также можете щелкнуть значок телефона рядом со значком приложения, чтобы открыть другое приложение. Однако одновременно вы можете открыть только одно приложение.
3. Мгновенный модем
Хотя существуют Chromebook с LTE, большинство моделей, таких как Asus Chromebook CM14, не поддерживают LTE. Однако с помощью Instant Tethering и подключенного смартфона Android вы можете легко подключиться к Интернету, находясь вдали от сети Wi-Fi. Эта функция позволяет пользователям подключаться к Интернету через свой телефон, и хотя может показаться, что вы просто используете функцию Hotspot, доступную на смартфонах, на самом деле это проще.
Чтобы использовать Instant Tethering , включите мобильные данные на телефоне и переключите переключатель мобильных данных в настройках сети Chromebook. Ваш телефон должен появиться под переключателем. Нажмите на нее, и ваш Chromebook подключится к Интернету через телефон. При подключении вместо значка сети Wi-Fi в нижней части экрана появится значок сигнала сети.
4. Столы (несколько рабочих столов)
Как и Windows, Chrome OS также поддерживает несколько рабочих столов, и эта функция называется «Desks» . Это удобный способ организовать рабочий стол, например разделить работу и игру или различные рабочие проекты. Чтобы создать еще один рабочий стол в Chrome OS, нажмите клавишу «Показать окна» (функциональная клавиша с прямоугольником и двумя линиями справа) и нажмите кнопку «плюс» в форме таблетки. Вы можете дать этому столу имя, но не можете назначить ему отдельные обои, как в Windows. Однако Chrome OS позволяет сохранять рабочий стол на будущее, объединять несколько рабочих столов и перемещать вкладки или окна с одного рабочего стола на другой.
Вы можете переключаться между столами, проведя четырьмя пальцами по трекпаду, нажав клавишу поиска или запуска + левую или правую квадратную скобку или просто нажав кнопку в форме таблетки на полке.